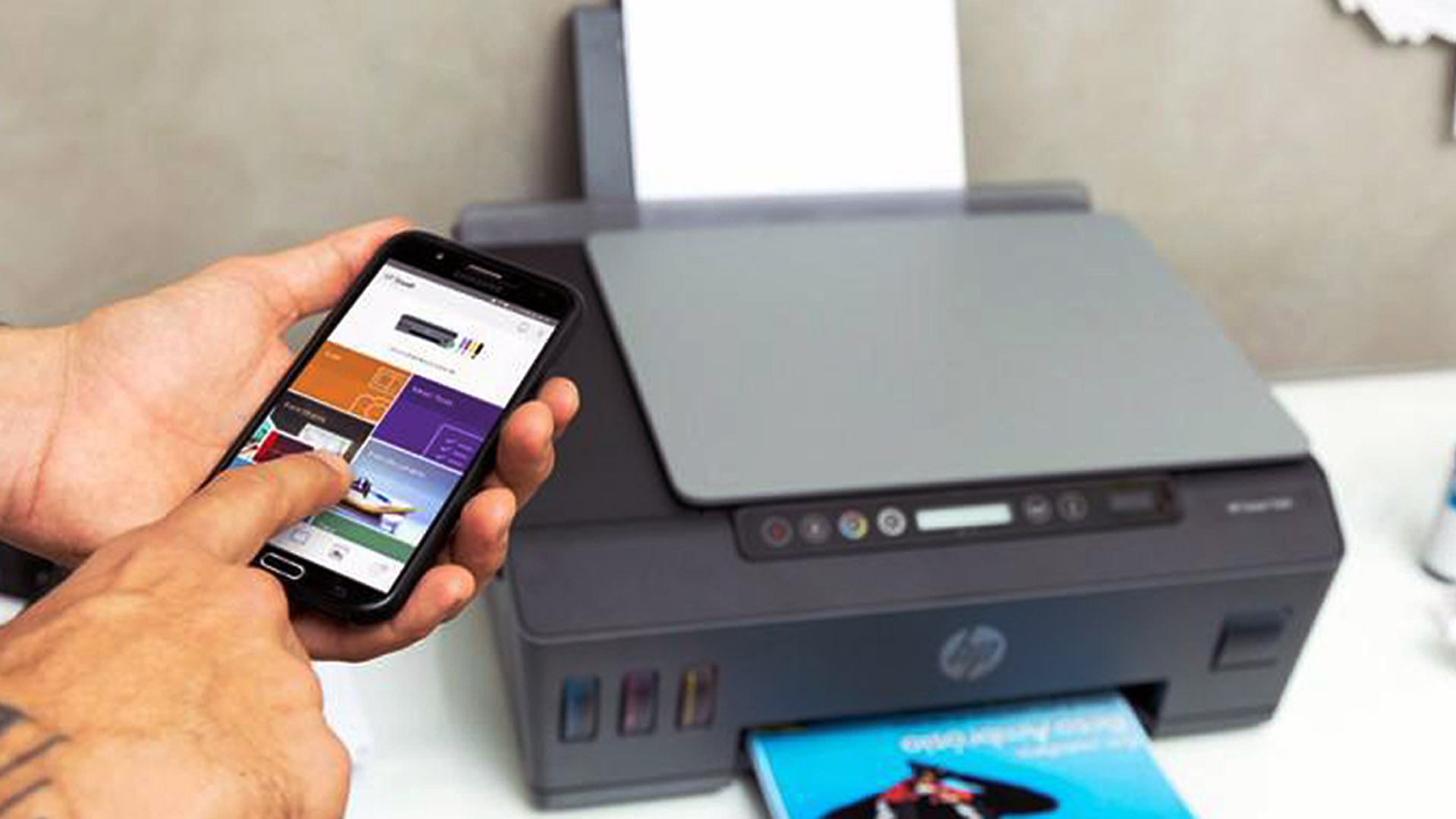En ocasiones puede que tu impresora marque el error “sin papel” aún estando cargada la bandeja. Incluso a veces, la impresora hace el amago de coger el papel pero, finalmente, aparece ese mismo error. Para solventar esta incidencia, te indicamos 3 sencillas pruebas que puedes llevar a cabo.
Cómo Quitar el Error “Sin Papel” en la Impresora
1. Comprueba el estado del papel
El primer paso es revisar que el papel que está cargado en la impresora está en buen estado:
¿Está bien colocado en las guías? ¿Hay alguna esquina doblada?…
Comprueba también que la cantidad de papel que introduces en la bandeja es la adecuada ya
que, si hay una sobrecarga, la impresora no imprimirá.
2. Limpia los rodillos de papel
Con el uso, los rodillos de recogida de papel pueden acumular suciedad (restos de polvo o tóner), lo que hará que no realicen su función adecuadamente.
Para realizar la limpieza de los rodillos solo tendrás que seguir estos pasos:
- Apaga la impresora
- Accede a la bandeja de entrada y localiza los rodillos de goma
- Puedes limpiar los rodillos con un bastoncillo de los oídos. Humedécelo ligeramente con agua y limpia los rodillos con suavidad
- Espera 10 minutos para asegurarte de que los rodillos están secos y vuelve a conectar la impresora para realizar una prueba de impresión
3. Revisa la configuración del papel
Otra causa por la que la impresora no recoge el papel es que tengamos configurado un tamaño o un tipo de papel diferente al que tenemos cargado en la bandeja.
Para cambiar esa configuración, sigue estas indicaciones:
- Abre el archivo que quieras imprimir y clica en “Imprimir”
- Ve a “Propiedades” y después a “Papel/Calidad”
- En la lista desplegable, selecciona el tipo de papel que coincida con el que esté cargado en la impresora.
- También puedes acceder a “Opciones avanzadas” y, en el desplegable, volver a seleccionar el tipo de papel que has indicado en el paso anterior
- Pulsa “Aceptar” y prueba a imprimir de nuevo.
4. Restablece la impresora
Si llevando a cabo los anteriores pasos tu impresora sigue marcando el error “Sin Papel”, puedes probar a restablecer la impresora.
Los pasos de este proceso dependerá de cada modelo de impresora, pero te explicamos los pasos básicos para que lo puedas realizar en tu dispositivo. Al restablecer la impresora, conseguirás anular cualquier mala configuración que se haya realizado.
Impresoras con pantalla (display)
- Accede a Menú > Configuración.
- Busca una opción que indique “Restablecer a valores de Fábrica” o un mensaje similar.
- Pulsa OK y espera a que la máquina concluya el proceso.
Si has probado a realizar estos tres puntos y tu impresora sigue marcando el error “Sin Papel”, lo mejor será que contactes con un servicio técnico especializado en impresoras, ya que el problema puede encontrarse en algún sensor o mecanismo interno.
Fuente: https://www.todoimpresoras.com/


 25 de abril
25 de abril